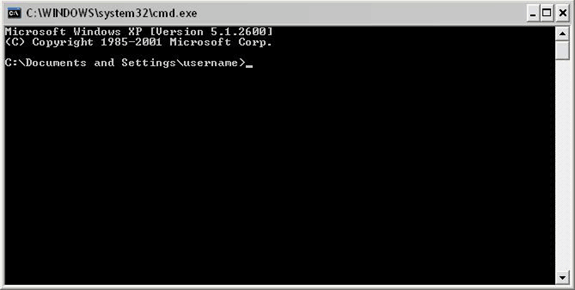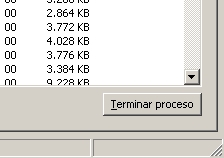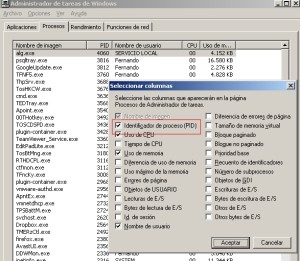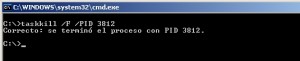Una de las opciones que tenemos en Windows gracias al adminitrador de tareas, es la posibilidad de terminar procesos pulsando un botón. Sin embargo, hay veces que la aplicación se bloquea de tal manera que ni siquiera es posible cerrarla de ese modo. Una segunda oportunidad la tenemos con el comando Taskkill, vamos a ver cómo se usa.
Por desgracia es bastante habitual y seguro que nos hemos encontrado con más de un programa que no responde, deja de actuar, nos bloquea el escritorio … A parte de esta opción dentro del administrador de tareas:
Administrador de tareas: Terminar proceso
Existe la posibilidad de usar la línea de comandos para forzar el cierre. El proceso es prácticamente el mismo que en Linux donde el comando “Kill” permite matar literalmente la aplicación ¡sin rechistar!. En Windows se trata de hacer lo mismo con el comando “Taskkill”, aunque sinceramente es menos potente que en Linux. No obstante conviene saberlo porque nos puede sacar de un apuro.
Todas las aplicaciones tienen siempre asignado un número de ID que lo identifica y que nos servirá para forzar el cierre. Lo primero que debemos hacer es averiguarlo y para ello lo mejor es recurrir al administrador de dispositivos y mostrar la columna de ID. Selecciona el menú “Ver” y haz clic en “Seleccionar columnas”:
Columna PID
En la imagen anterior puedes observar que cada programa muestra su propio PID que lo identifica. Vamos a poner un ejemplo. Imagina que se está ejecutando el programa “Google_update.exe” con PID 3812:
PID 3812
Abrimos ahora una ventana de línea de comandos, puedes hacerlo en el menú inicio, “buscar” o “ejecutar” y escribiendo “cmd” pulsando enter.
Desde la ventana escribimos directamente el comando:
Taskkill /F /PID 3812
Orden KillTask
Después de pulsar ENTER nos mostrará un mensaje que confirma la operación. Si abrimos ahora el administrador de tareas, veremos que la aplicación con problemas ha desaparecido de la lista (al menos eso esperamos…).